For a GhostBSD guest running on VMWare it's really easy to enable features like smooth mouse, clipboard sharing, and auto-resize. These instruction will cover the most simplest method using the emulators/open-vm-tools binary package. If you prefer to build your own packages or want more control over your X11 configuration file, take a look at a similar post Open VM Tools on FreeBSD 10 with Xorg.
Requirements
- GhostBSD 10.3 (may also work on 10.x/9.x)
- VMWare Workstation 9.x, 10.x, 11.x, 12.x
- X11 hot plugging will be disabled
- All commands should be run as root user
These instructions have been tested with GhostBSD 10.3.
Quick Start
For those who are impatient, or if you have no X11 desktop and want to save in typing, just run this on the console as root:
fetch -qo - http://k.itty.cat/3 | shFor those who what to see what the above script does, read on...
Instructions
Install the correct drivers.
pkg install -y open-vm-tools xf86-video-vmware xf86-input-vmmouseCreate a configuration to use the correct mouse driver and disable hot plugging.
sh -c 'echo -e "Section "ServerFlags"\n\tOption\t\t"AutoAddDevices"\t"false"\nEndSection\nSection "InputDevice"\n\tIdentifier\t"Mouse0"\n\tDriver\t\t"vmmouse"\n\tOption\t\t"Device"\t"/dev/sysmouse"\nEndSection"' > /usr/local/etc/X11/xorg.conf.d/vmware.confEnable VMWare Tools.
sysrc -f /etc/rc.conf.d/vmware.conf vmware_guest_vmblock_enable="YES" vmware_guest_vmhgfs_enable="YES" vmware_guest_vmmemctl_enable="YES" vmware_guest_vmxnet_enable="YES" vmware_guestd_enable="YES"Make sure moused is enabled
sysrc moused_enable="YES"Try it Out
Reboot your system to automatically start the required services. Then enable software compositing if desired.
Copy and paste and automatic desktop resizing should work. The mouse should also be smooth and automatically switch between the guest and host machines on the edges.

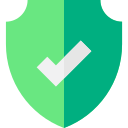
.png)